본 글은 visual studio code에서 .Net Project를 생성하는 법 부터
github에 repository를 생성하고 commit, push 하기 까지의 방법을 알아 보게 될 것입니다.
초보자의 관점에서 프로젝트 생성 부터 github에 소스를 올리기 까지의 과정을 해보려고 합니다.
꼭 visual studio code가 아니여도 되니 본인이 익숙한 별도의 프로젝트를 생성 하셔도 됩니다.
어떤 언어로 개발을 하던 git에 올리는 방법은 동일하니까요.
visual studio code로 할 필요가 없는 분들은 건너 뛰고 github에 소스 올리기 부분 부터 보셔도 됩니다.
다음 글에서 지금 생성한 프로젝트를 바탕으로 Branch하고 2명의 작업자가 git을 통해 협업하는 부분을 다룰 예정이기 때문에 초보자 분들은 이 부분도 함께 시작하시는 것을 권유 드립니다.
Requirements
1. Git 을 설치 합니다.
Git
git-scm.com
2. visual studio code를 설치 한다.
https://code.visualstudio.com/download
Download Visual Studio Code - Mac, Linux, Windows
Visual Studio Code is free and available on your favorite platform - Linux, macOS, and Windows. Download Visual Studio Code to experience a redefined code editor, optimized for building and debugging modern web and cloud applications.
code.visualstudio.com
3. github에 계정이 없으면 계정생성을 해줍니다.
Build software better, together
GitHub is where people build software. More than 40 million people use GitHub to discover, fork, and contribute to over 100 million projects.
github.com
github에 올릴 Project 생성하기
1. visual studio code 를 실행 한다.

좌측 메뉴에서 Explorer 메뉴를 클릭하면 다음과 같은 화면이 나온다.
2. Open Folder를 클릭한다.
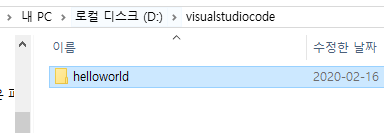
윈도우 탐색기가 열리면 helloworld라고 새 폴더를 만들어 주고 확인을 클릭한다.
3. 메뉴에서 new terminal 을 클릭하여 터미널을 연다.

4. 터미널에서 dotnet new console 을 클릭하면 다음과 같이 프로젝트 파일이 생성이 된다.

5. program.cs 를 클릭하며 다음과 같이 소스가 자동으로 생성되어 있는 것을 확인할 수 있습니다.
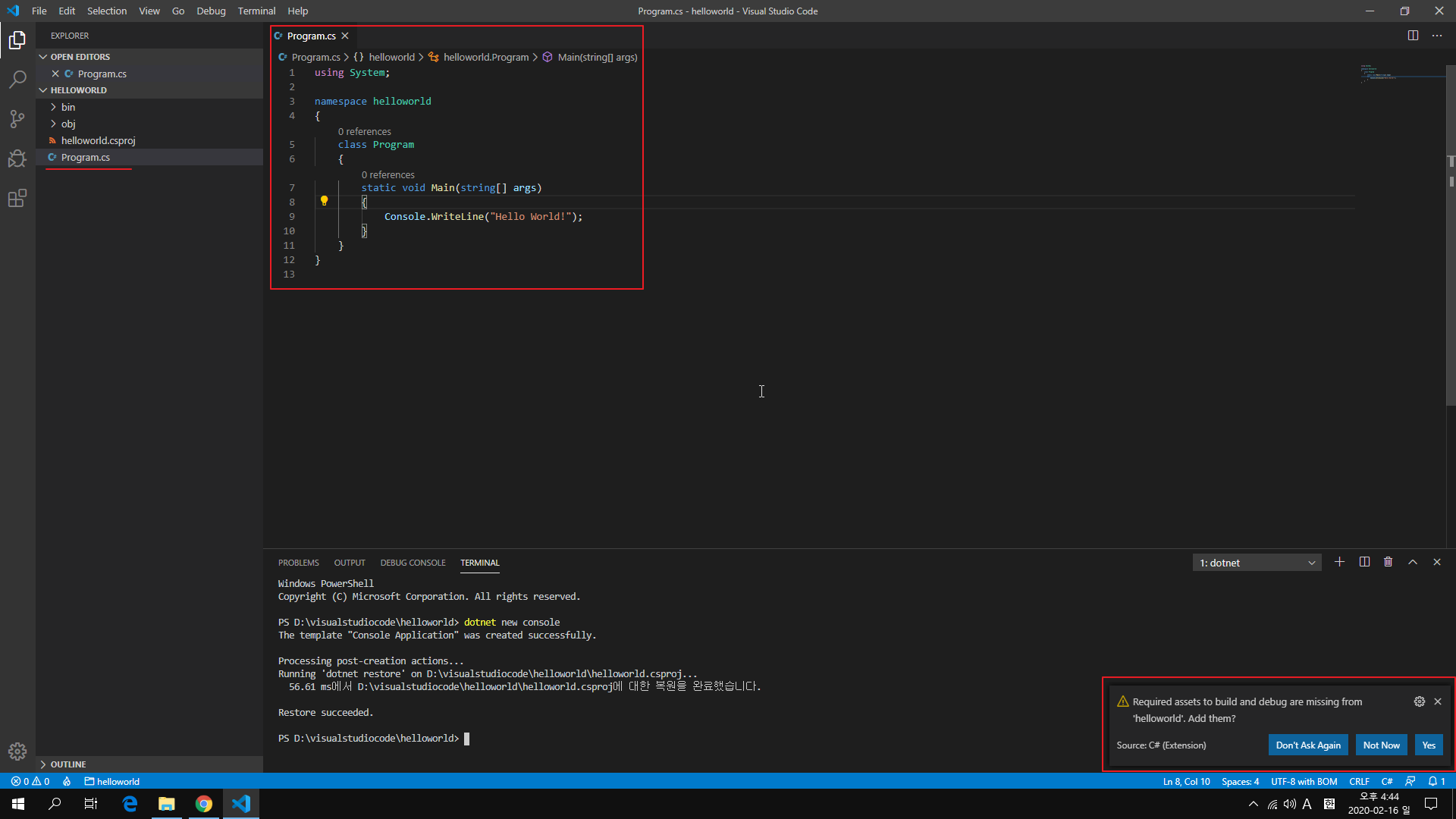
우측 하단에 누락된 자산에 대한 설치 안내 팝업이 뜨는데 Yes를 클릭해 주면 됩니다.
6. 그리고 터미널에서 dotnet run 이라고 입력해주면 프로그램이 실행 되는 것을 확인할 수 있습니다.

git hub에 소스 올리기
1. 여기서 부터 github에 계정이 있다는 가정하에 시작하도록 하겠습니다.
2. new Repositories를 클릭합니다.
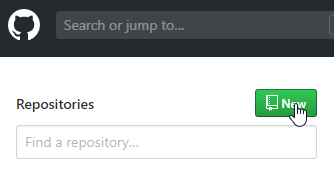
3. repository name 에 이름을 입력하고 하단에 create repository 버튼을 클릭 합니다.
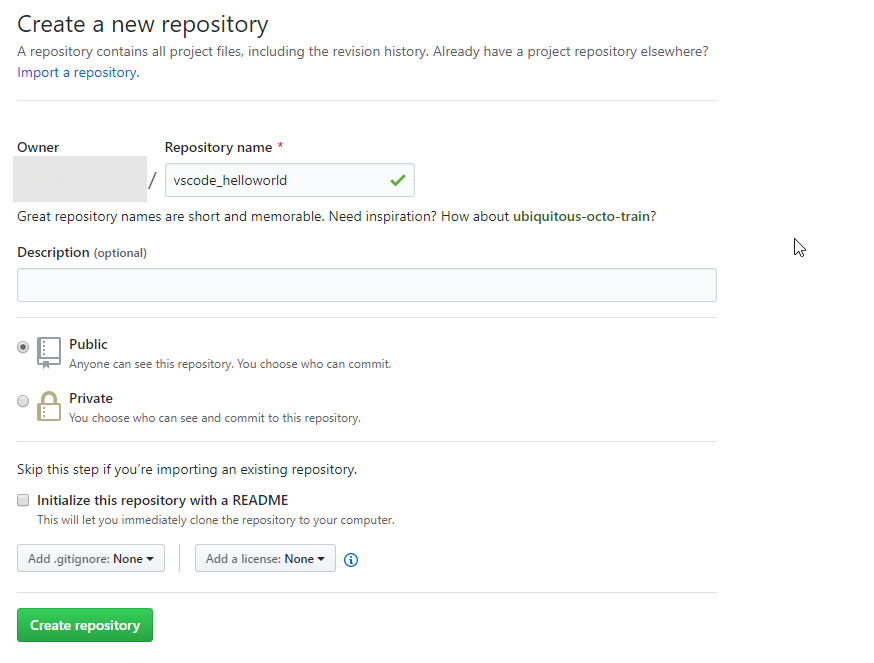
4. 다시 visual studio code 로 돌아가서 터미널에서 다음 코드를 차례로 작성해 줍니다. .
git init
git add 파일 명
git commit - m "커밋 주석"
|
1
2
3
4
5
6
7
8
9
10
|
PS D:\visualstudiocode\helloworld> git init
Initialized empty Git repository in D:/visualstudiocode/helloworld/.git/
PS D:\visualstudiocode\helloworld> git add .\helloworld.csproj
PS D:\visualstudiocode\helloworld> git add .\Program.cs
PS D:\visualstudiocode\helloworld> git commit -m "first commit"
[master (root-commit) 42fe33b] first commit
2 files changed, 20 insertions(+)
create mode 100644 Program.cs
create mode 100644 helloworld.csproj
PS D:\visualstudiocode\helloworld>
|
cs |
5. 이제 git hub에서 생성 했던 Repository 주소를 확인해야 합니다.

github에서 repository를 생성하면 위의 그림과 같은 페이지가 생성이 됫을 겁니다.
git init 부터 commit~~ 부분 까지는 위에서 입력 했으니 붉은색 친 나머지 2줄을 터미널에서 입력 해주면 됩니다.
참고로 5줄의 명령을 한번에 copy 하고 바로 붙여 넣기 해도 됩니다.
하지만 우리는 특정 파일 2개를 먼저 커밋 해야 했기 때문에 앞선 설명을 먼저 한 것입니다.
그리고 연습을 위해 서라도 한줄씩 따라해 봅시다.
잘 이해가 안간다면 밑에 콘솔에 제가 어떻게 입력했는지 보고 따라 하시면 됩니다.
git remote add origin https://github.com/본인의 계정/저장소 이름.git
git push -u origin master

이제 github에 다시 가보면 모든 소스가 push 되어 있는 것을 확인할 수 있습니다.

결과 적으로
1 commit 이 있었고 1 branch 라는 것은 아직 master 밖에 없다는 뜻이겠죠.
여기까지가 프로젝트의 생성부터 github에 올리기 까지의 과정이였습니다.
이제 이렇게 업로드 되어 있는 소스를 바탕으로 2명의 개발자가 협업을 하는 부분에 대해서는 다음 글에서 설명 하겠습니다.
#visualstudiocode #dotnetproject #닷넷프로젝트 #저장소 #visualstudiocodedotnetproject #vscode #c# #git예제 #git사용법 #github사용법
'Programing > Git' 카테고리의 다른 글
| sourcetree 한글깨짐 global 설정 (1) | 2021.09.06 |
|---|---|
| git id/password setting 아이디/패스워드 관련 셋팅 법 (0) | 2020.05.28 |
| 예제로 알아 보는 git을 통한 협업 (0) | 2020.02.17 |